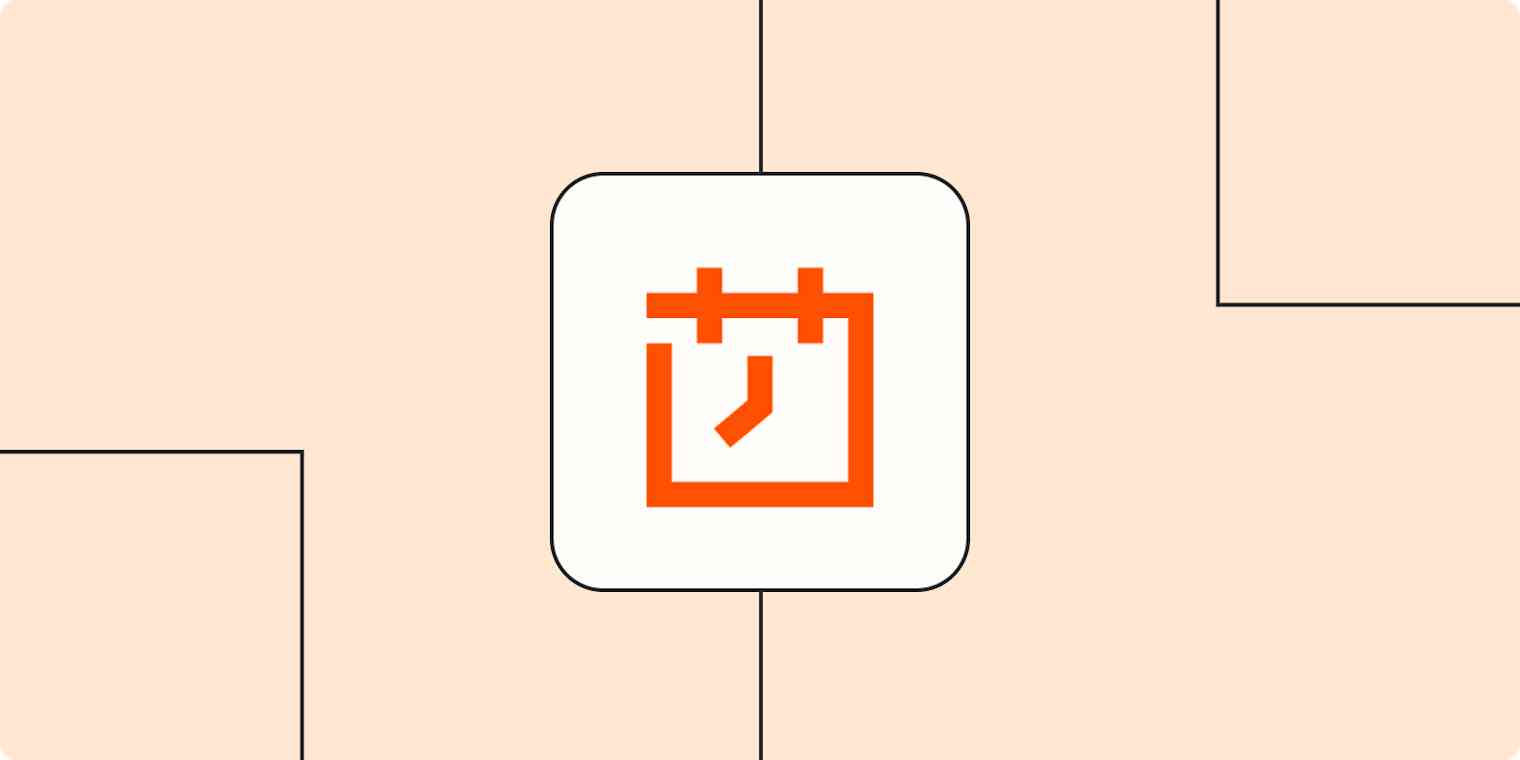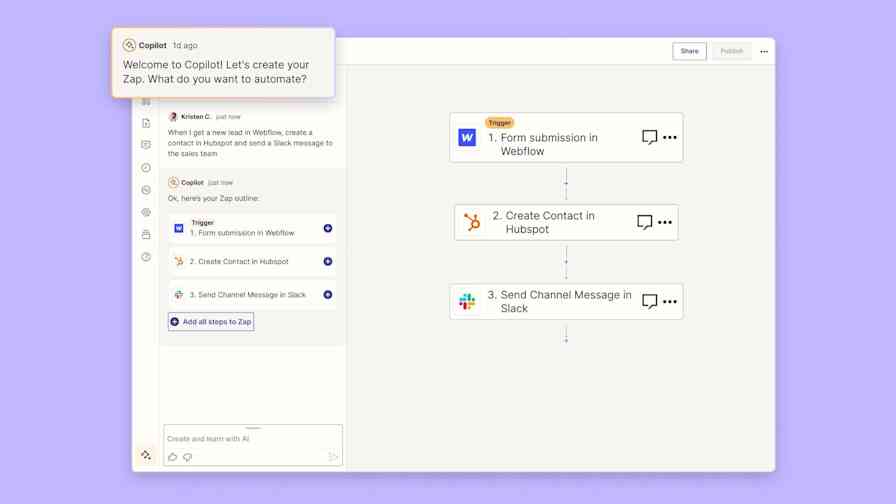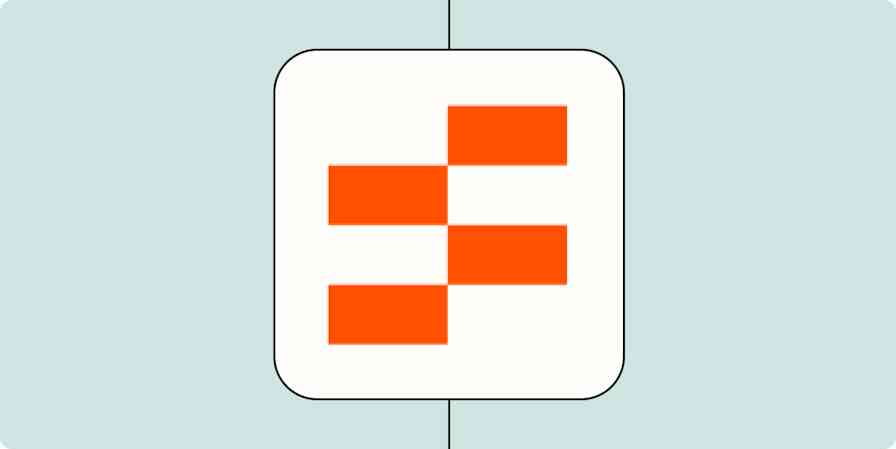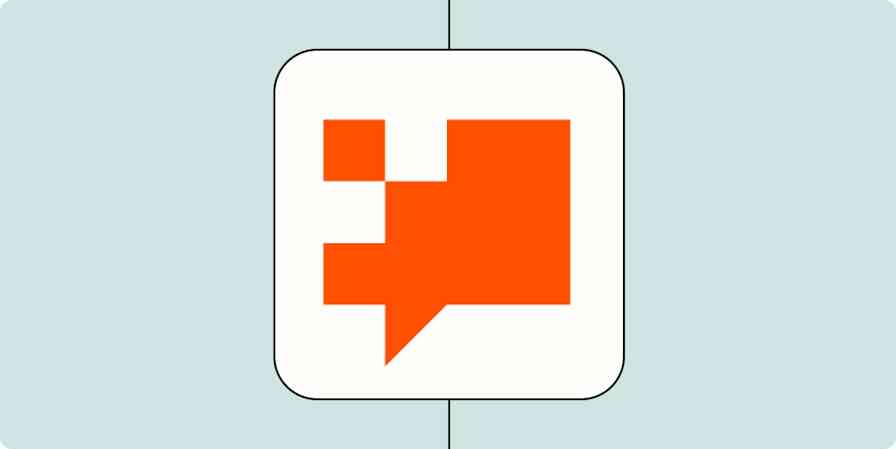Nothing sucks time out of your day like those recurring routine tasks. They usually don't require much effort, but when you have to share the same video call link every day in your team chat app, create a new project document every week, or file a monthly expense report, those little tasks add up—and take time away from more important business.
Automation can help. Zapier's a tool that automates the tedious tasks between web apps through our automatic workflows, which we call Zaps. And when you use Schedule—our built-in app—in a Zap, it automatically takes care of those tasks on your timetable. No more worrying about sending the weekly meeting agenda in Slack.
We'll show you how to use Schedule to build a Zap, and some common ways you can use it to solve problems at work. You'll need a Zapier account to use Schedule. If you don't have an account yet, it's free to get started.
What is Schedule by Zapier
Schedule is a Zapier app you can use in automated workflows. You can use it to trigger—or start—a Zap on a recurring schedule.
Depending on the recurring task you're trying to automate, you can set Schedule to run every day, week, or month—just choose the specific hour, day of the week, or day of the month, and whether you want your Zap to run on weekends.
Popular ways to use Schedule by Zapier
Schedule will remember to do things for you, so you can focus on taking care of business. Here are some popular ways to use Schedule, even on the most unpredictable workdays:
Manage your tasks
Some task managers already have recurring task features, but they tend to just stick around on your task list, forever. This isn't ideal for folks who love a cleared to-do list. Or maybe you want to delegate tasks to a different coworker each week. Use Schedule to trigger your Zap to create a new task or project on a recurring schedule.
Create and update documents
Are you tired of selecting Create a copy to make the same document, every month? Or do you often forget to add the same row of information to a spreadsheet each week? Pair Schedule with a spreadsheet, document, or note-taking app to ensure you're capturing information when it's needed.
Automatically create a Google Docs document every week
When you pair Schedule with a search step—available on our paid plans—you can update existing specific information in a document or spreadsheet on a recurring basis. Learn more about search steps.
Send recurring communications
Similar to our lunch reminder example earlier, you can also use Schedule to send emails to clients on a recurring basis, share meeting agendas and call links in Slack, and handle other routine communications.
Customize your scheduled Zaps with filters
If you need something to run biweekly, bi-monthly or twice a week, you can pair Schedule with a filter to make it happen. Add a filter—available on our paid plans—to your Zap, and have it watch for the days, weeks, or months when you do or don't want the Zap to run. You can filter based on the name or number of the day or month.
For example, I have a Zap that reminds me to sharpen my kitchen knives quarterly. In my filter, I've set it up to run at three-month intervals.
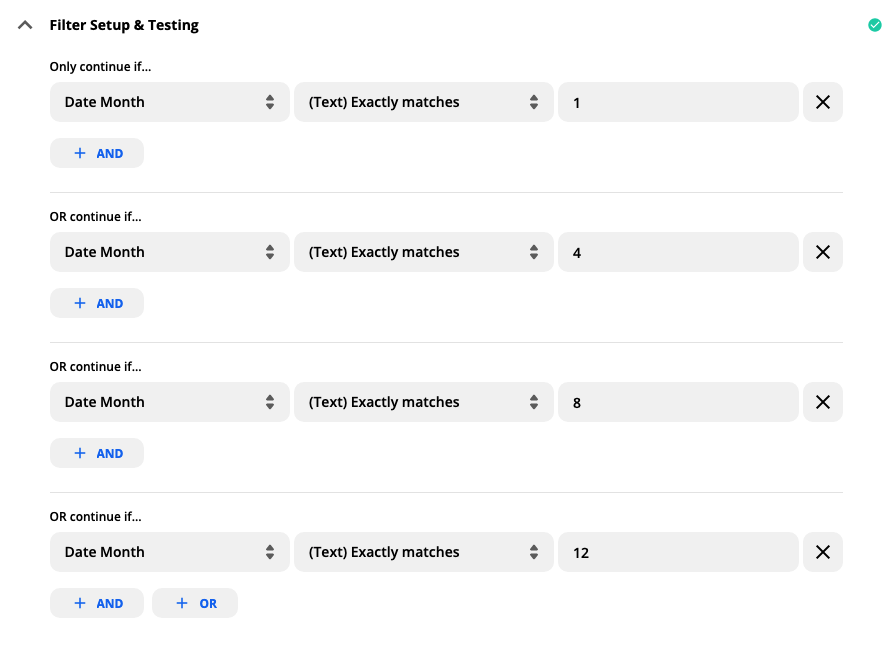
How to set up Schedule by Zapier
Schedule is easy to set up in Zapier. We'll walk you through how you can set it up to send you a daily message in Slack.
To get started, just click on the Zap below and we'll guide you through customizing it. It only takes a few minutes. You can read more about setting up Zaps here.
If you don't use Slack, but instead want to schedule a message in Google Hangouts Chat or Microsoft Teams, adjust the "Connect and customize" step. You'll find other ideas for Zaps at the end of the tutorial portion.
Here's how to set it up:
Create a Zapier account if you haven't already. Then, adjust your time zone settings in your account.
Click the button below to use our template, or go to the Zap Editor to build one from scratch.
Choose the frequency you'd like Schedule to run.
Connect and customize what you want your app to do.
Test your Zap, and turn it on.
Before you begin
When you use Schedule as a trigger—the event that starts your workflow—it uses the timezone set in your Zapier account. So don't forget to check your account settings and make sure it's in the right time zone.
On the Zapier site, click on your profile icon at the top-right corner of your browser window. Then, click on Settings.
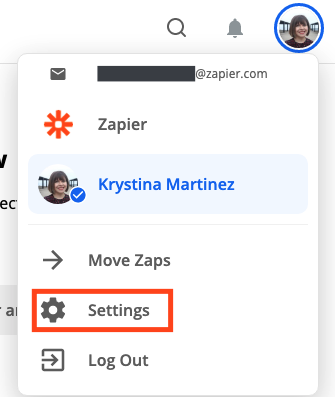
You'll be directed to the My Profile tab, where you can edit your profile. Scroll down until you see Timezone. Click on the dropdown to change your account to the appropriate time zone, and then click Save Changes.
Now Schedule will trigger at the correct time, and not 2 a.m. (Unless that's what you want.)
Pick your schedule
Click on the Zap below to get started, or go into the Zap editor to start from scratch.
If you're creating your Zap from scratch, search for and select Schedule by Zapier. It's also located under Built-in Apps.
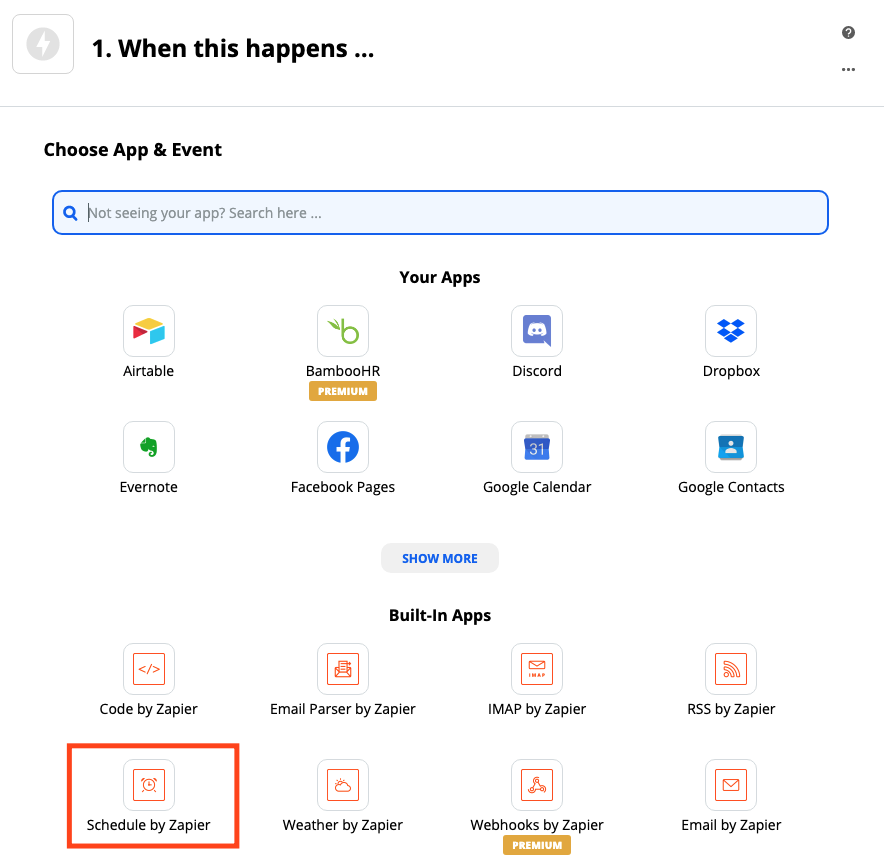
If you're using the template, the app and trigger event will already be selected. If you'd like to select a different cadence, such as weekly or monthly, just click on the dropdown under Choose Trigger Event to make your selection. Click Continue.
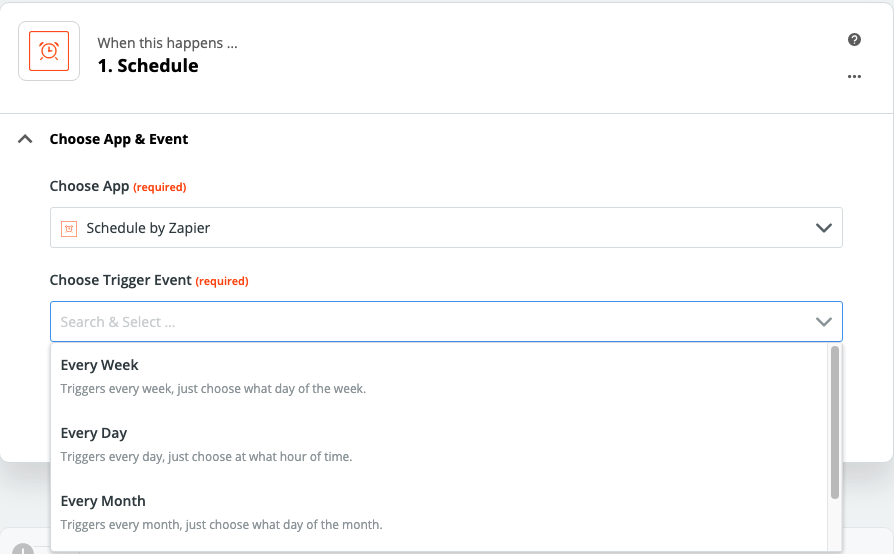
Then, select whether you want your Zap to trigger on weekends, and then click on the dropdown under Time Of Day to select when you want your Zap to run. This is why your timezone settings need to be correct.
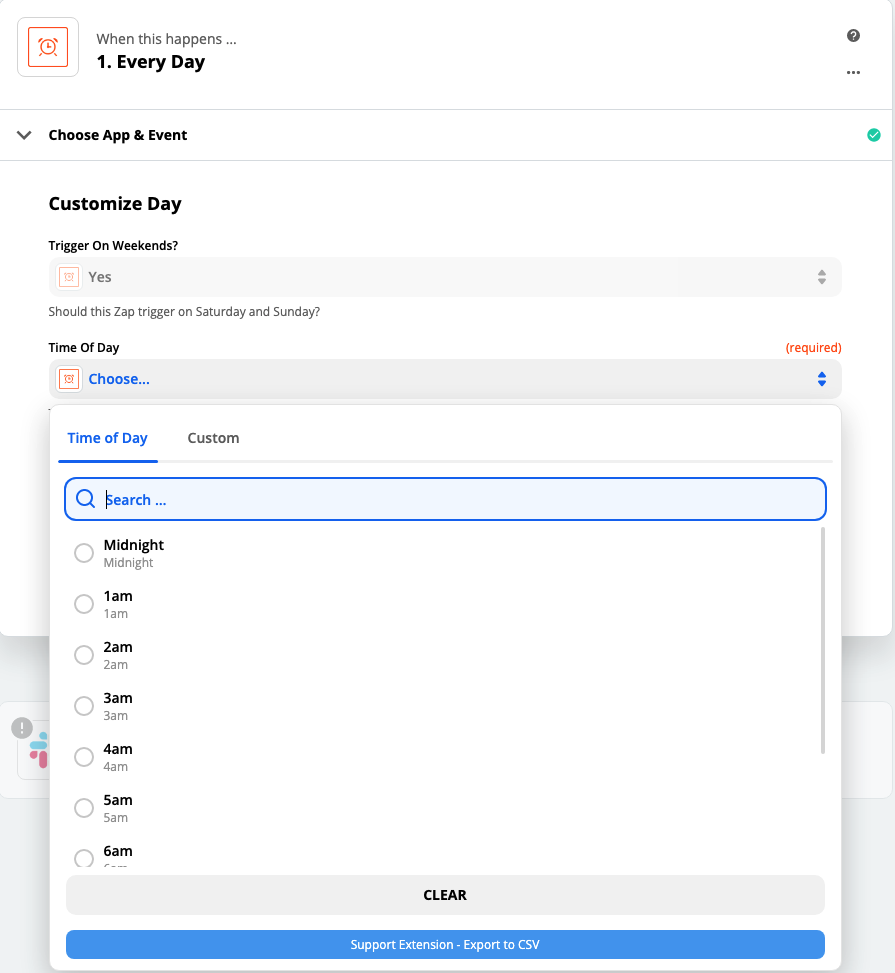
Zapier defaults to on-the-hour increments, but if you want something to run, say at 10:30 a.m., you can type that in instead. Zapier can handle both 12-hour and 24-hour formats. Just make sure to specify whether it's morning or afternoon if you're using the 12-hour format. Click Continue when you're done.
If you chose weekly, you'll instead select the day of the week and time. For Zaps that run monthly, you'll customize the day of the month and the time instead.
Now it's time to test Schedule. Click on Test trigger. Zapier will find a recent day, week, or month in your account to confirm that the account is connected. It's ok if it's not the exact time you specified in the previous step. Zapier just needs some test data for testing your Zap later.
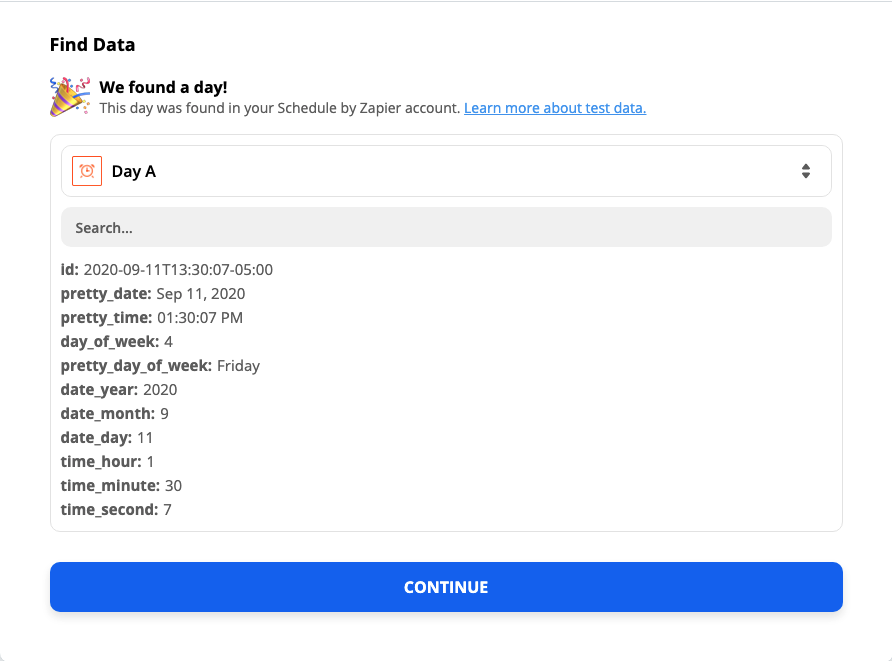
When you have your sample information, click Continue.
Connect and customize Slack
The Zap template will pre-select our app and action event. Otherwise, select Slack as the App and Send a direct message as the Action event. Click Continue.
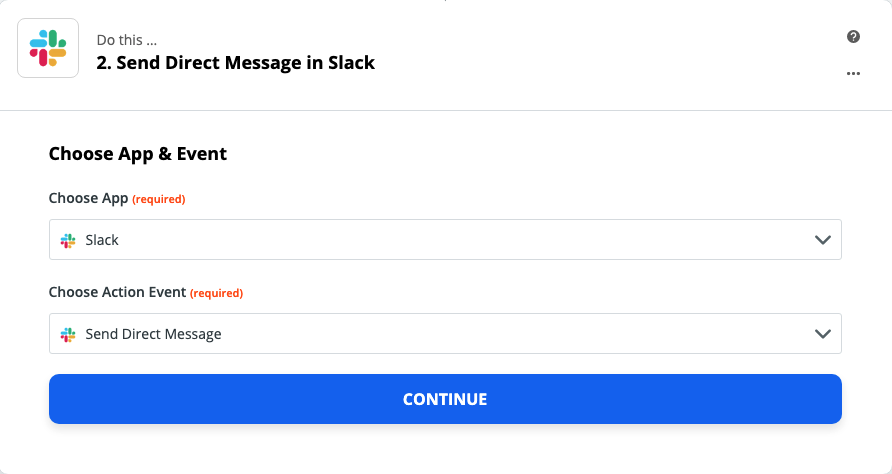
If you haven't connected your Slack account before, you'll need to sign in and authorize Zapier to access Slack. Some Slack administrators require that you get permission to install specific apps to your workspace. If you've already connected Slack, select your account from the dropdown menu. Click Continue.
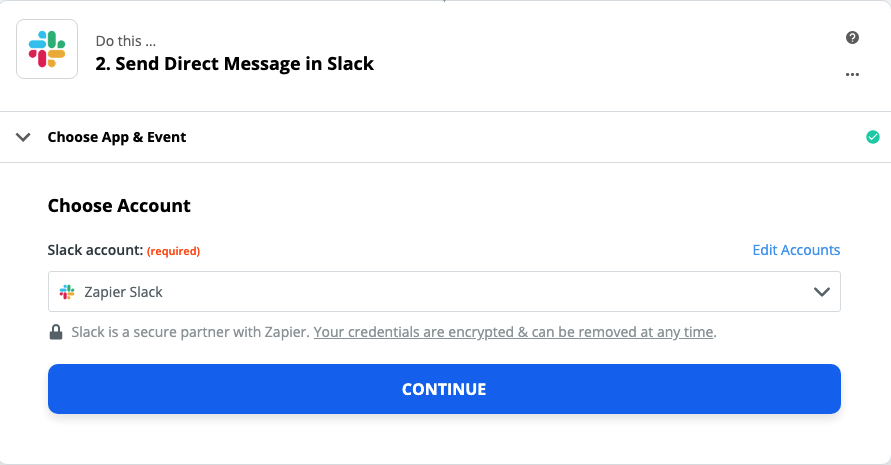
For each app you connect, Zapier will ask for a general set of permissions which allows you to be flexible with your Zaps. The only actions Zapier takes on your app accounts are those a given Zap needs to accomplish what you've set up.
Now you'll customize your Slack direct message. Click on the dropdown under To Username to find and select your Slack username.
Now, type in whatever you want for your message. In this example, I'm creating a simple reminder to eat lunch, but you can also add links, hyperlink text, tag your colleagues in Slack, and more. Check out this formatting guide to learn how.
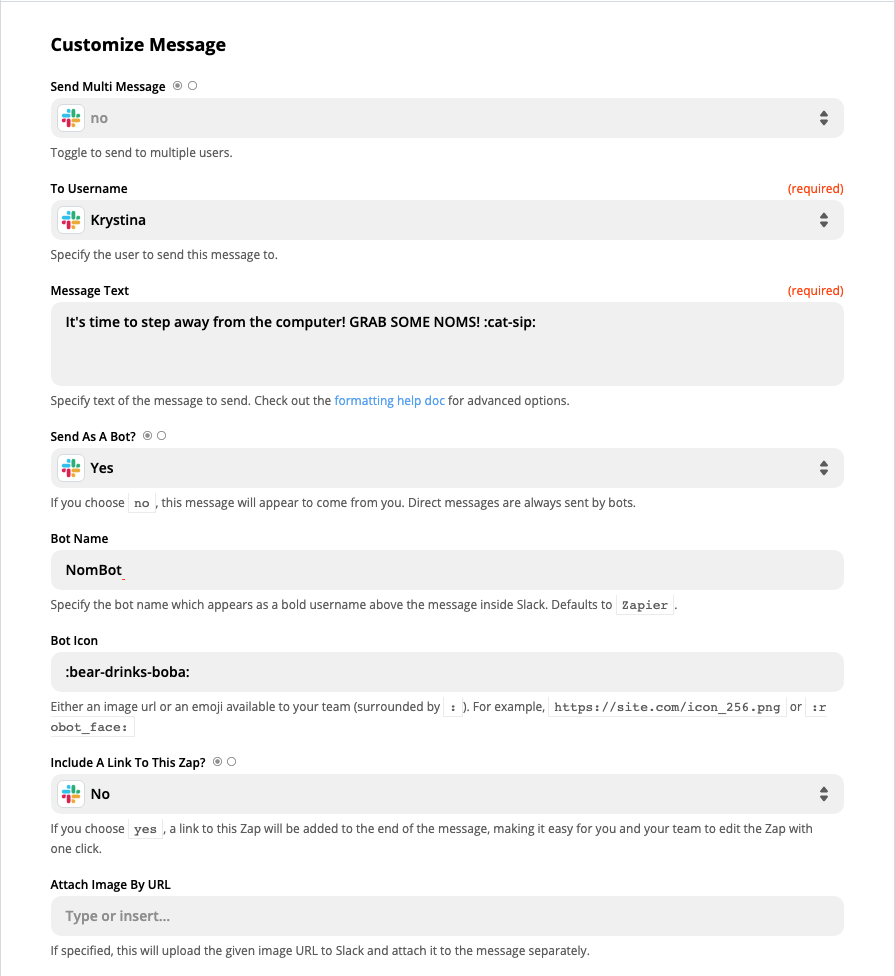
Zapier defaults to showing direct messages as bots. If you change Send As A Bot? to No, the message will appear to come from you. If you leave it as a bot, you can name your bot and add a Slack emoji that will show up anytime you receive your bot message.
Once you're done customizing your message, click Continue.
Test your Zap and turn it on.
Now it's time to test our Zap. Zapier will send a test message according to what we've configured earlier. You can also skip the test by clicking on Skip test at the top-right corner, but if you have any special formatting, you want to make sure it's showing up correctly. Click any of the test buttons to continue.
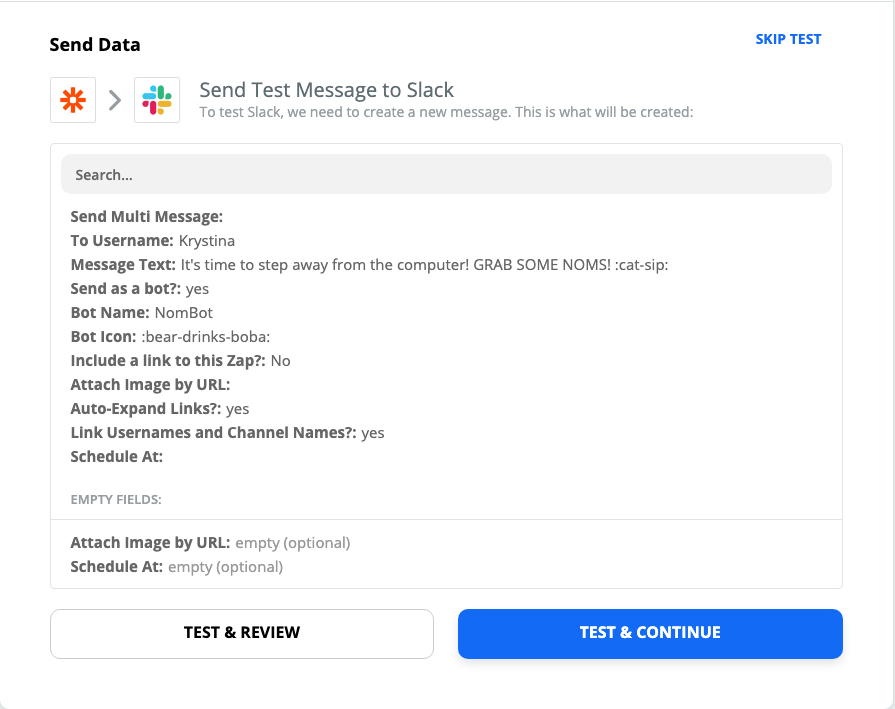
And this is what our message looks like in Slack:

Once everything is set up correctly, you're ready to begin using your Zap.
Can't get it quite right? Check out this article on formatting Slack messages in Zapier.
Visit Schedule's integrations page to find more pre-built Zaps, or build your own with your favorite apps.
Related reading:
An earlier version of this article, written by Matt Guay, was published in February 2016. It was updated in October 2020 and again in April 2021.