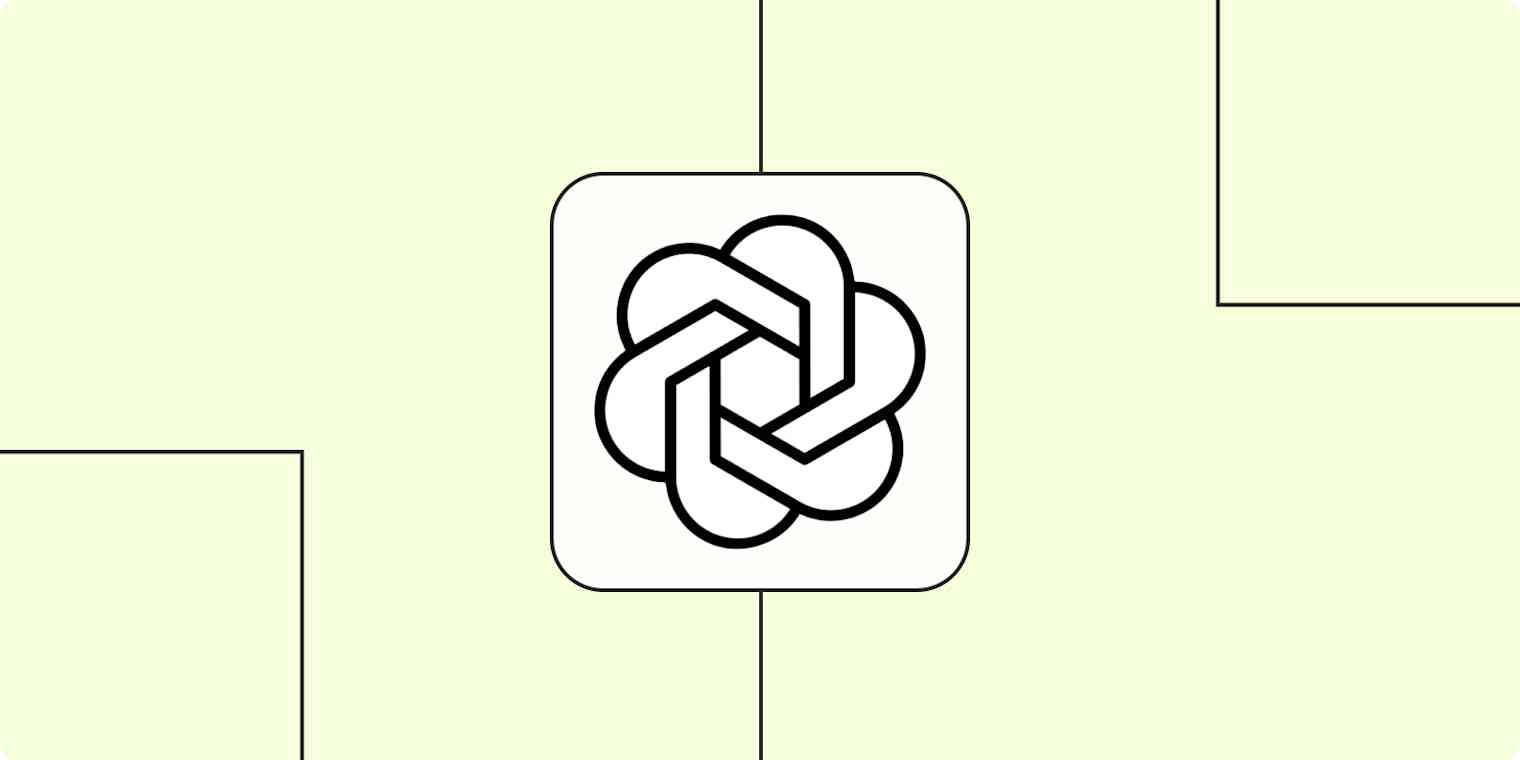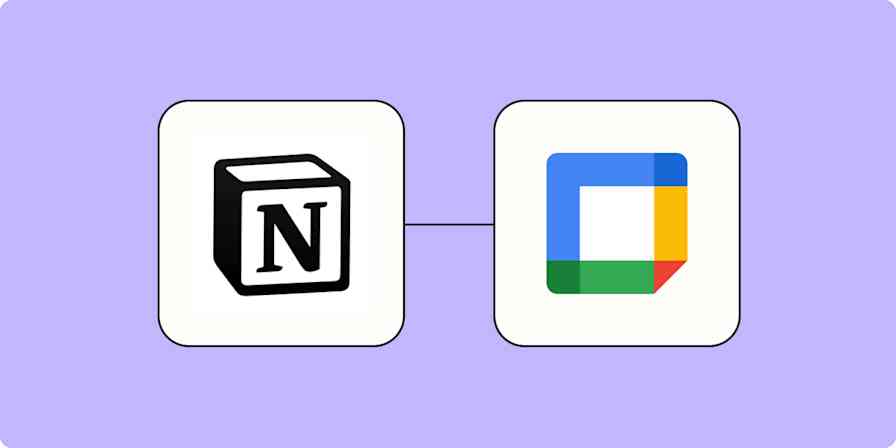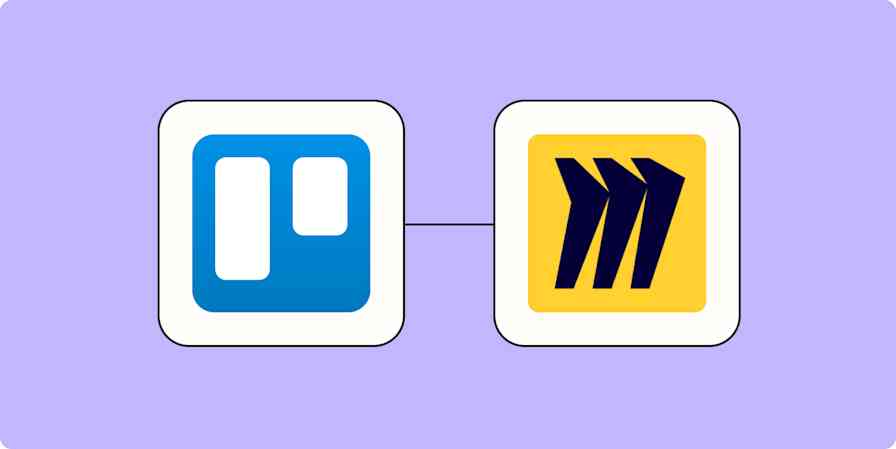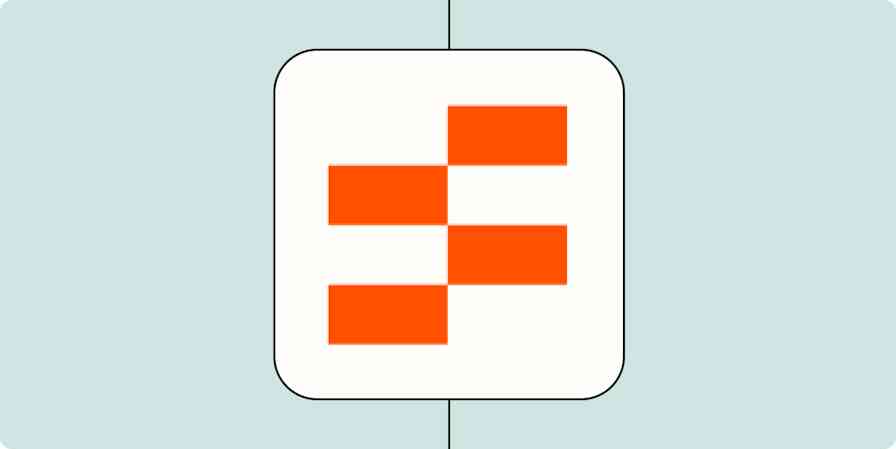Creating product specs for your feature requests is vital for your product team to better understand a project's goals, technical requirements, and added context.
Whether you collect feature requests directly from your customers or refer to your product roadmap to create tickets, it's natural that sometimes these requests only consist of a sentence or two. That's why adding extra context in the form of specific requirements—or acceptance criteria—can be extremely useful.
But instead of logging into Jira to check your new issues and write the acceptance criteria yourself, you can use Zapier's integration with OpenAI's GPT-3 to do it for you.
You can create automatic workflows—what we call Zaps—that prompt the GPT-3 to draft acceptance criteria using the issue description you or your customers have requested.
Looking for GPT-4 or GPT-4o? You can access those via our ChatGPT integration now—allowing you to add ChatGPT-powered conversations into apps like Slack. You need $5 or more of credit in your OpenAI account to access GPT-4 or GPT-4o. Discover popular ways to use the ChatGPT Zapier integration.
Create acceptance criteria for your product issues
Zapier lets you create automated workflows called Zaps, which send your information from one app to another. You can create your own Zap from scratch without any coding knowledge, but we also offer quick templates to get you started.
If you'd like to start with a template, click on the Zap template below, and you'll be taken to the Zapier editor. You'll need to create a Zapier account if you don't already have one. Then, follow the directions below to set up your Zap.
Add acceptance criteria as comments to new issues in Jira using OpenAI
New to Zapier? It's workflow automation software that lets you focus on what matters. Combine user interfaces, data tables, and logic with thousands of apps to build and automate anything you can imagine. Sign up for free.
Before you begin
Make sure you set up an OpenAI account first, which is free to create. Once you've opened your account, generate your API key in the settings tab.
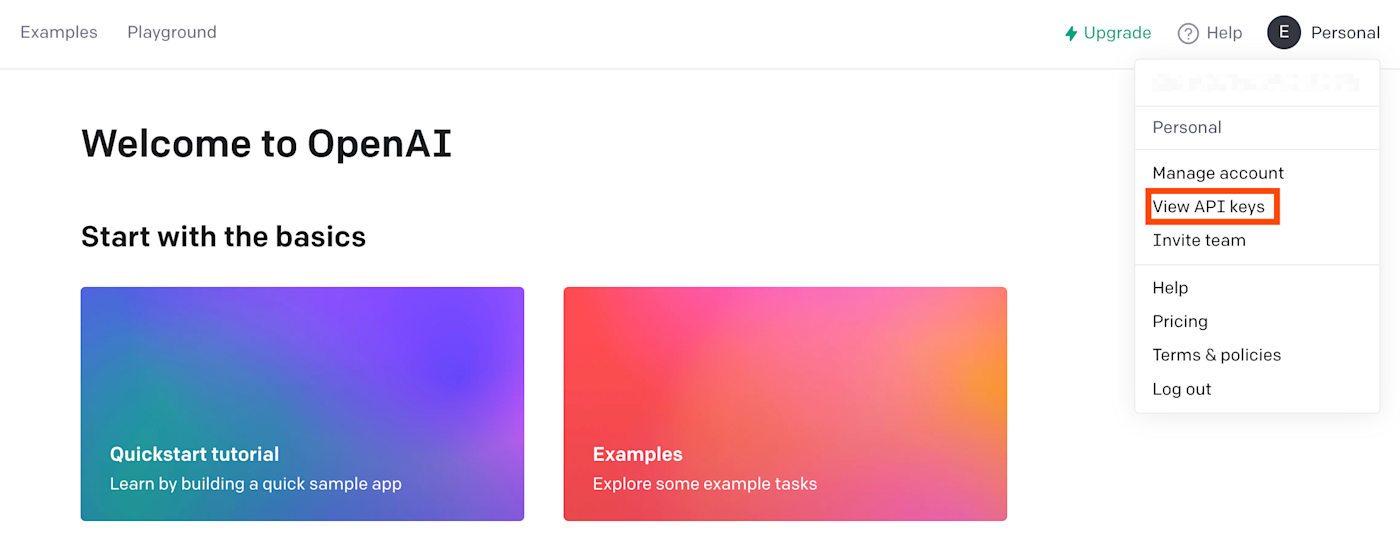
Remember to copy the key. You'll need this API key later when connecting your OpenAI account to Zapier.

Want to build GPT-powered apps for your clients or coworkers? Zapier's new Interfaces product makes it easy to create dynamic web pages that trigger automated workflows.
Set up your Jira trigger
First, set up your trigger—the event that starts your Zap. Select Jira for your trigger app and New Issue for your trigger event.
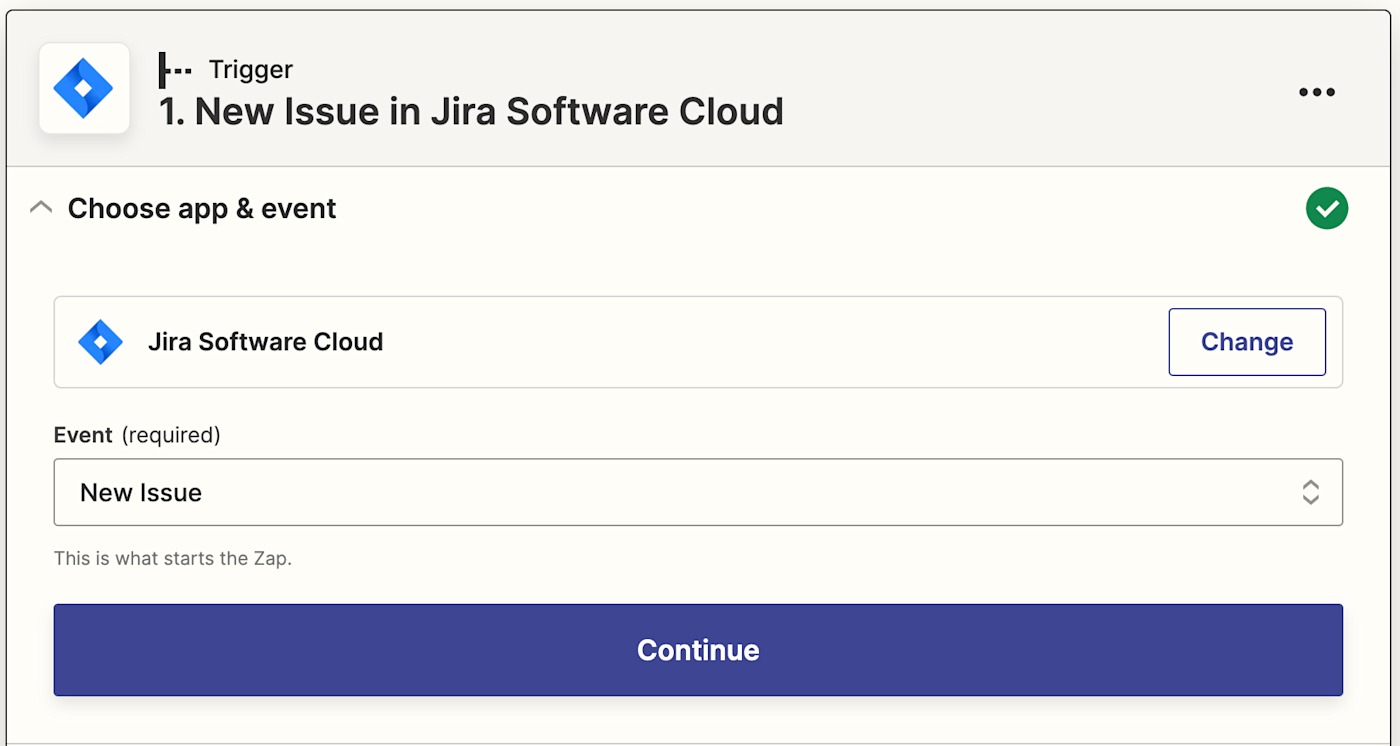
If you haven't already, you'll be asked to connect your Jira account. Click on Choose an account… and either select an account from the dropdown menu (if you've connected Jira to Zapier before) or click + Connect a new account.
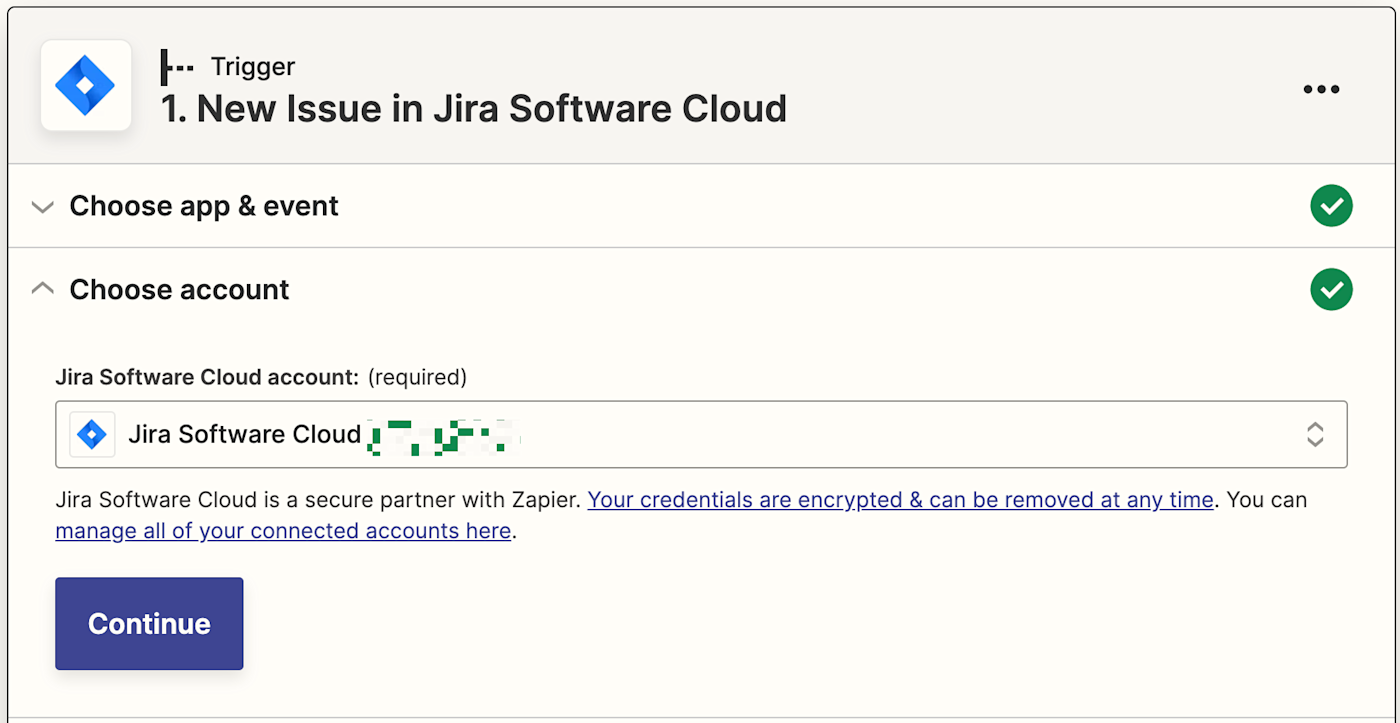
Click Continue. Next, select which project in Jira you want to add acceptance criteria to. Click the dropdown menu to see projects available in your connected Jira account. In this instance, we've set up a separate Jira project called Feature request so that whenever we add a new ticket under this project name, we can set off the Zap.
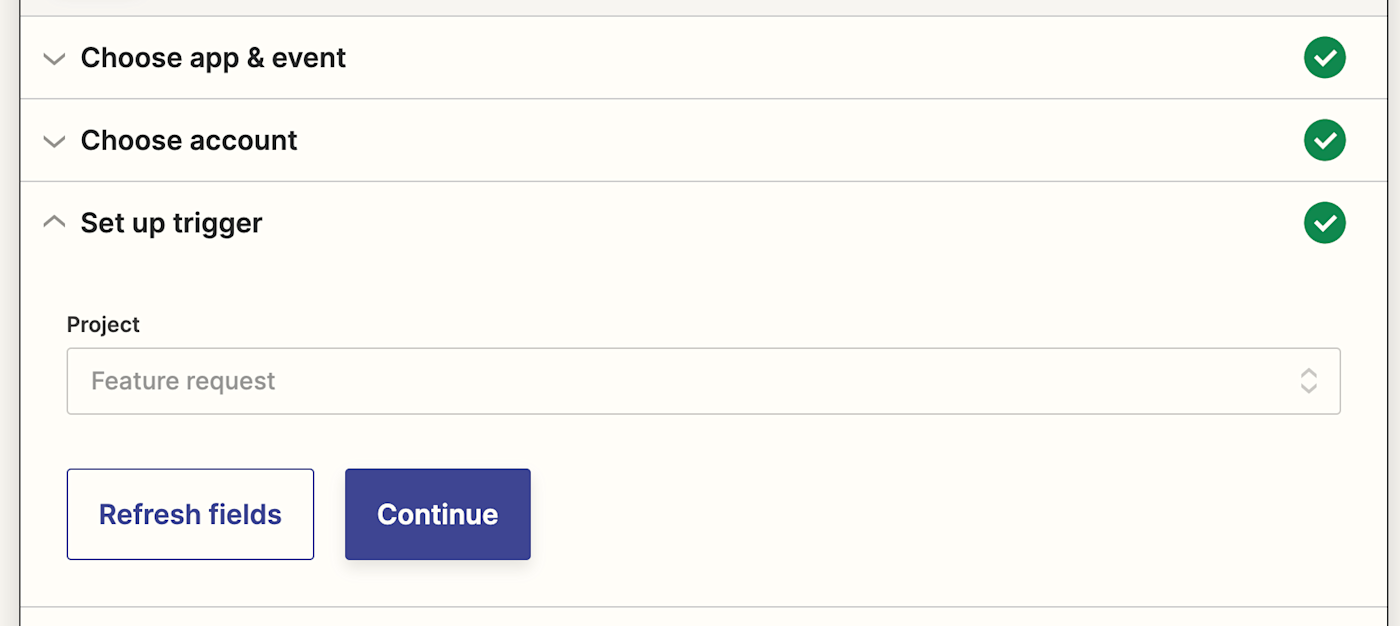
Click Continue.
Now, you need to test your trigger. Zapier will find a recently created issue in the project you selected. This will be used to set up the rest of your Zap.
If you don't have any issues yet, create a sample issue, then test your Zap.
This is our sample issue:
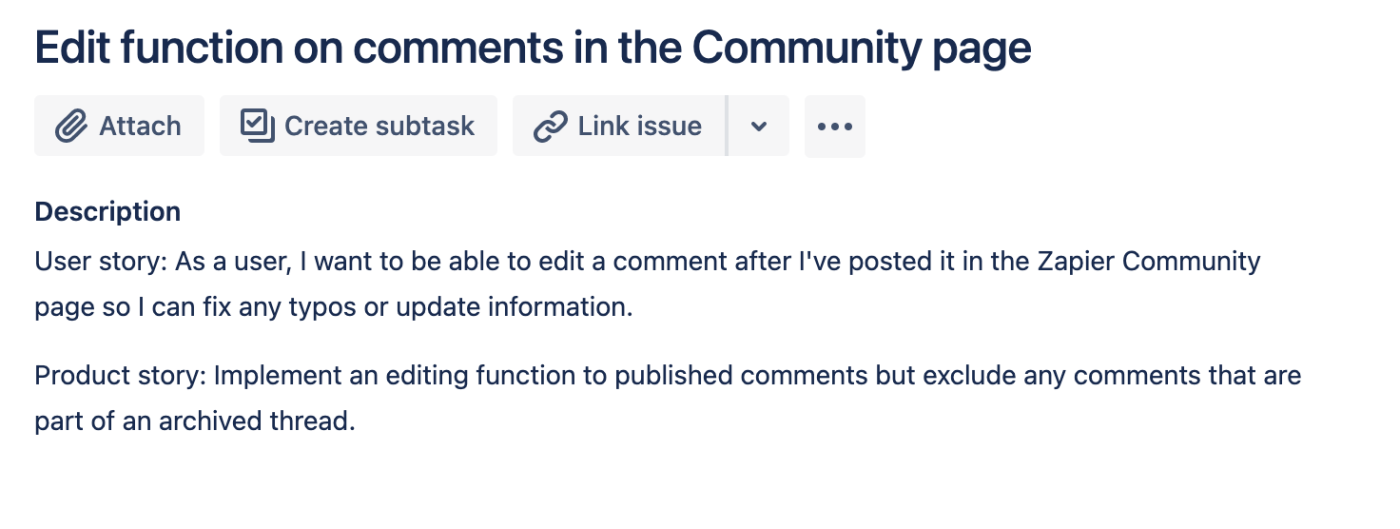
Click Test trigger. It will pull in the new issue within the right project. Once you see that your trigger is working correctly, click Continue.
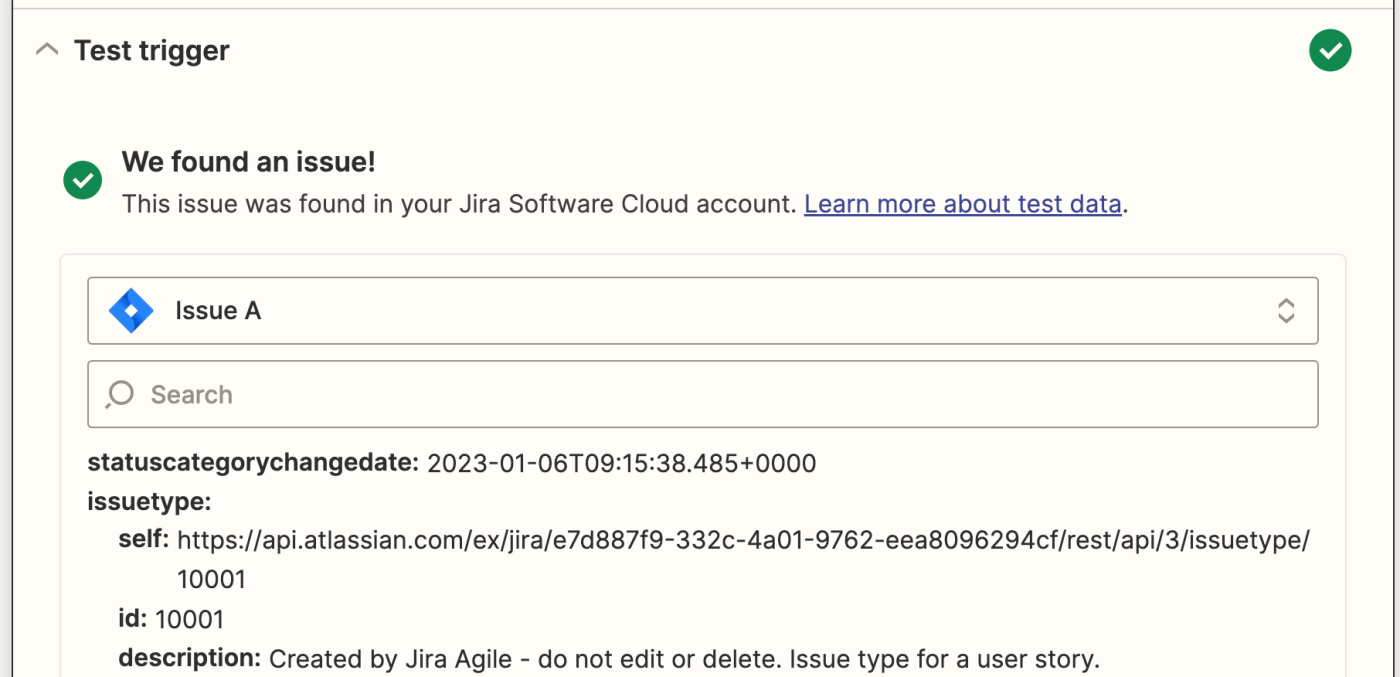
Set up your OpenAI action
Now let's set up the action—the event your Zap will perform once it's triggered. Select OpenAI as your action app and Send Prompt as your action event. Click Continue.
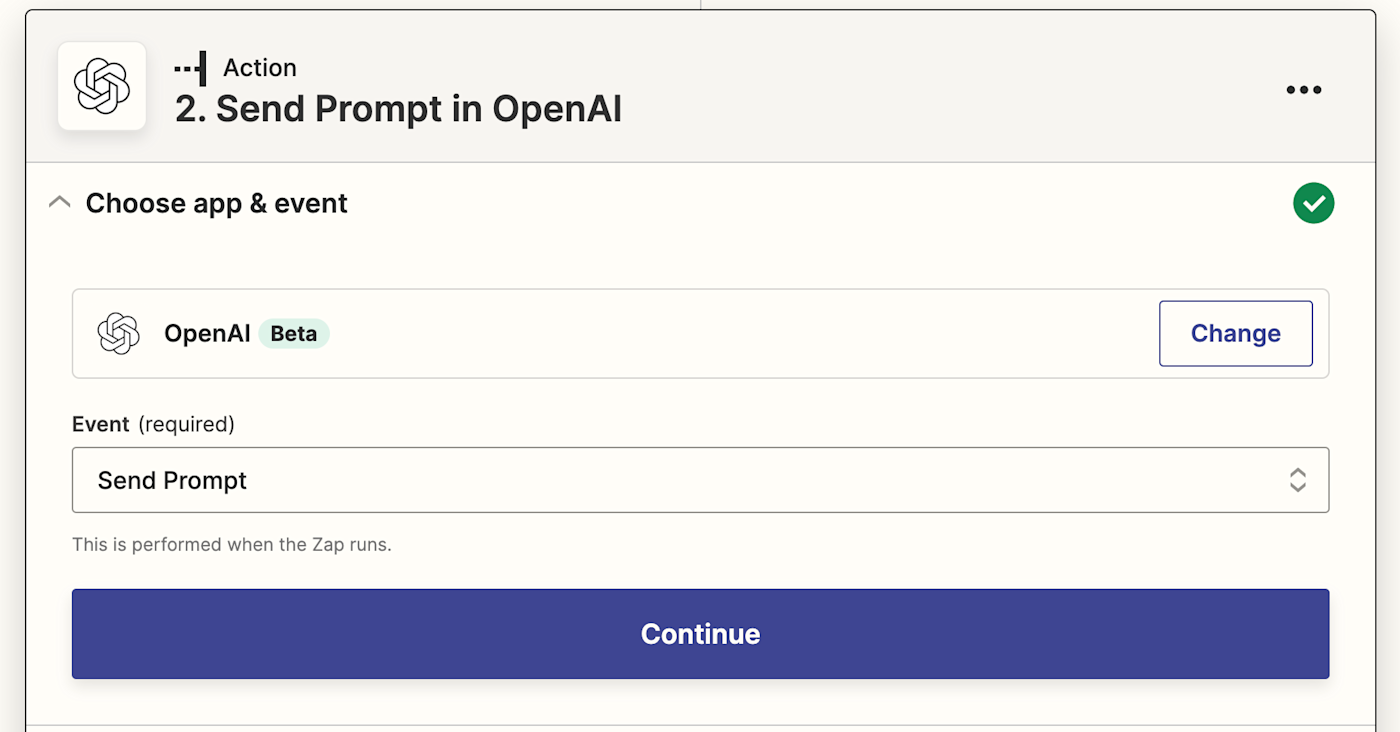
Then, if you haven't already, you'll be asked to connect your OpenAI account to Zapier. Click on Choose an account… and either select an account from the dropdown menu (if you've connected OpenAI to Zapier before) or click + Connect a new account, then click Continue.
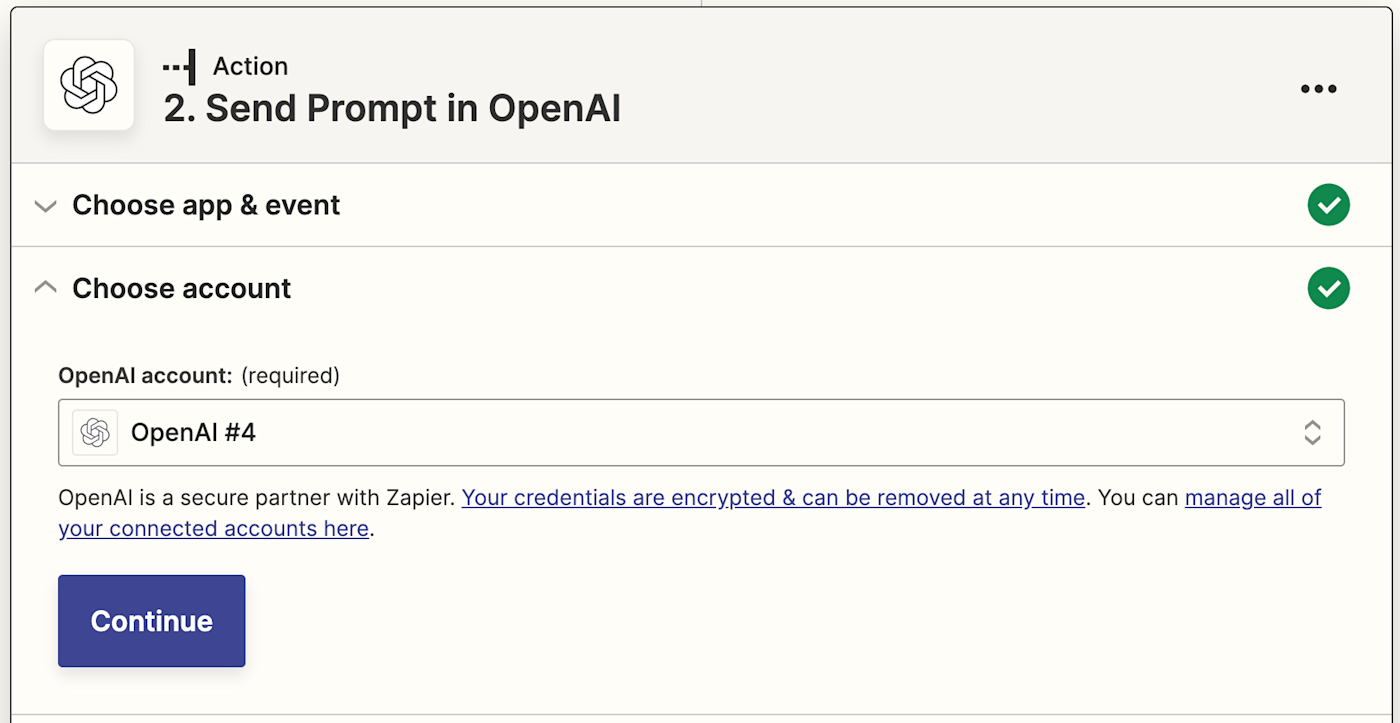
Next, you'll be asked to insert your OpenAI API key, which you copied earlier. Then, you need to tell your Zap how to generate your acceptance criteria.
You can pull in data from your Jira issues by clicking inside any empty field where you want the data to go. Then just select an option from the Insert Data dropdown menu. This includes the AI model, prompt, temperature, and maximum length.
In the Prompt field, give the AI directions to create the criteria. In this instance, the prompt is: Can you give me the acceptance criteria for the PRD for the product team for the following request—it must be very specific.
Now, we need to pull in the Jira issue description from the sample issue the Zap selected.
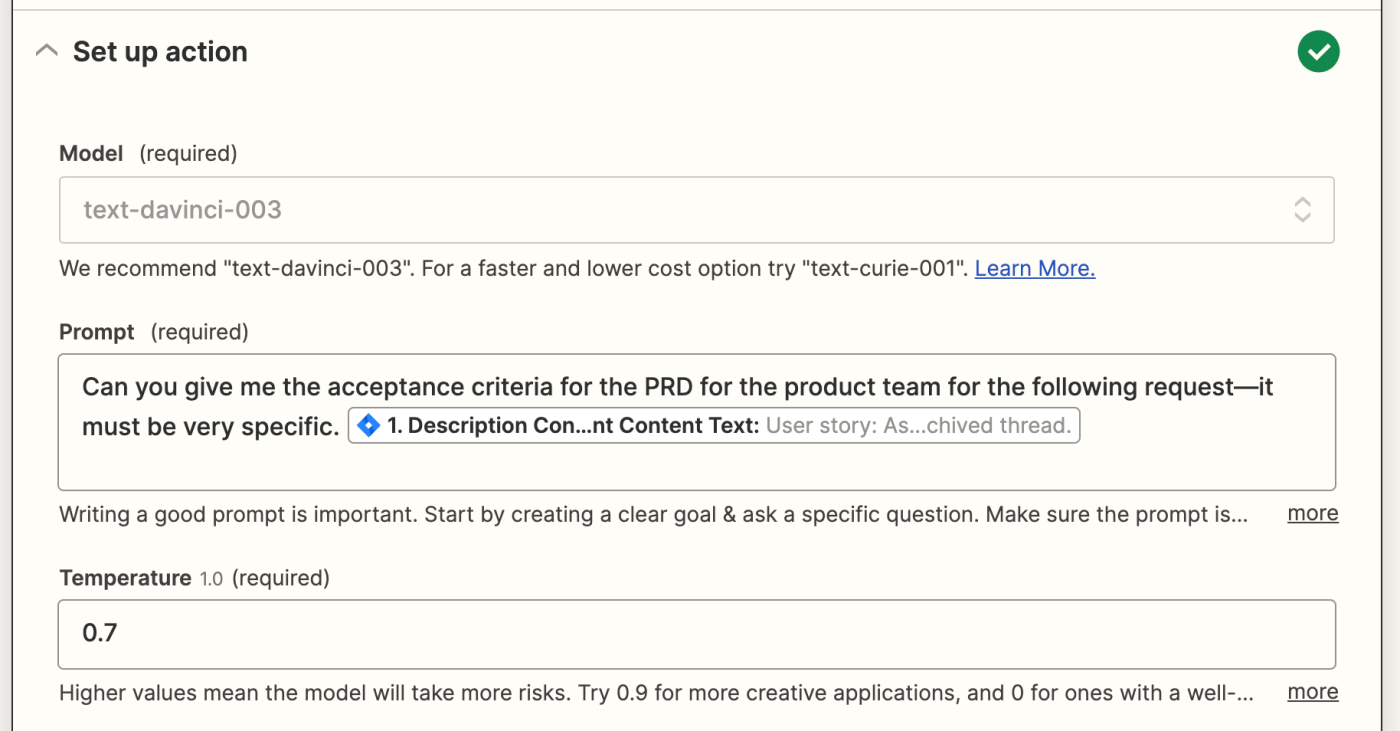
Note: The text-davinci-003 model is now deprecated and has been replaced with the default gpt-3.5-turbo-instruct model.
You can also adjust other factors, like temperature, length, sequences, and frequency penalty for the writing—but it's not necessary for your acceptance criteria. You can leave these fields like this:
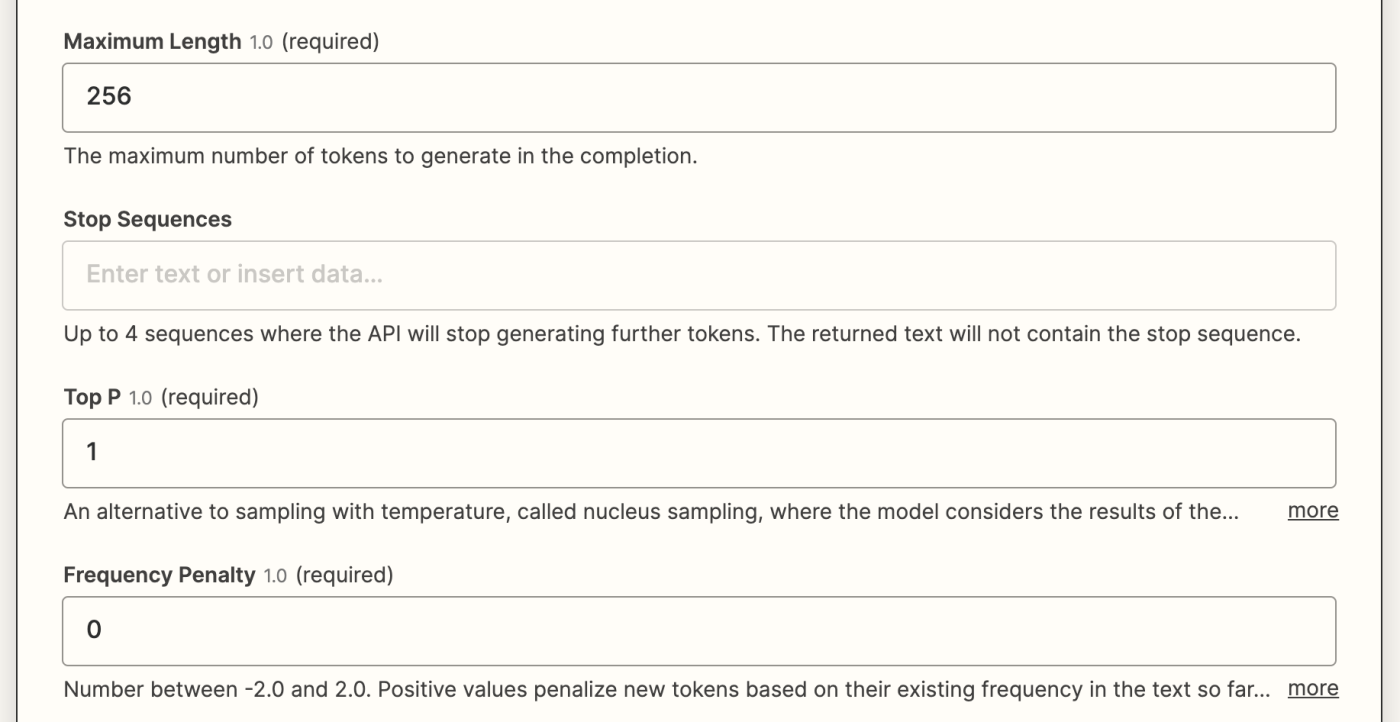
Once you've finished customizing these fields, click Continue.
Now it's time to test your action. When you click Test & Review or Test & Continue, Zapier will pull in the acceptance criteria from OpenAI according to how you customized the fields in your Zap.
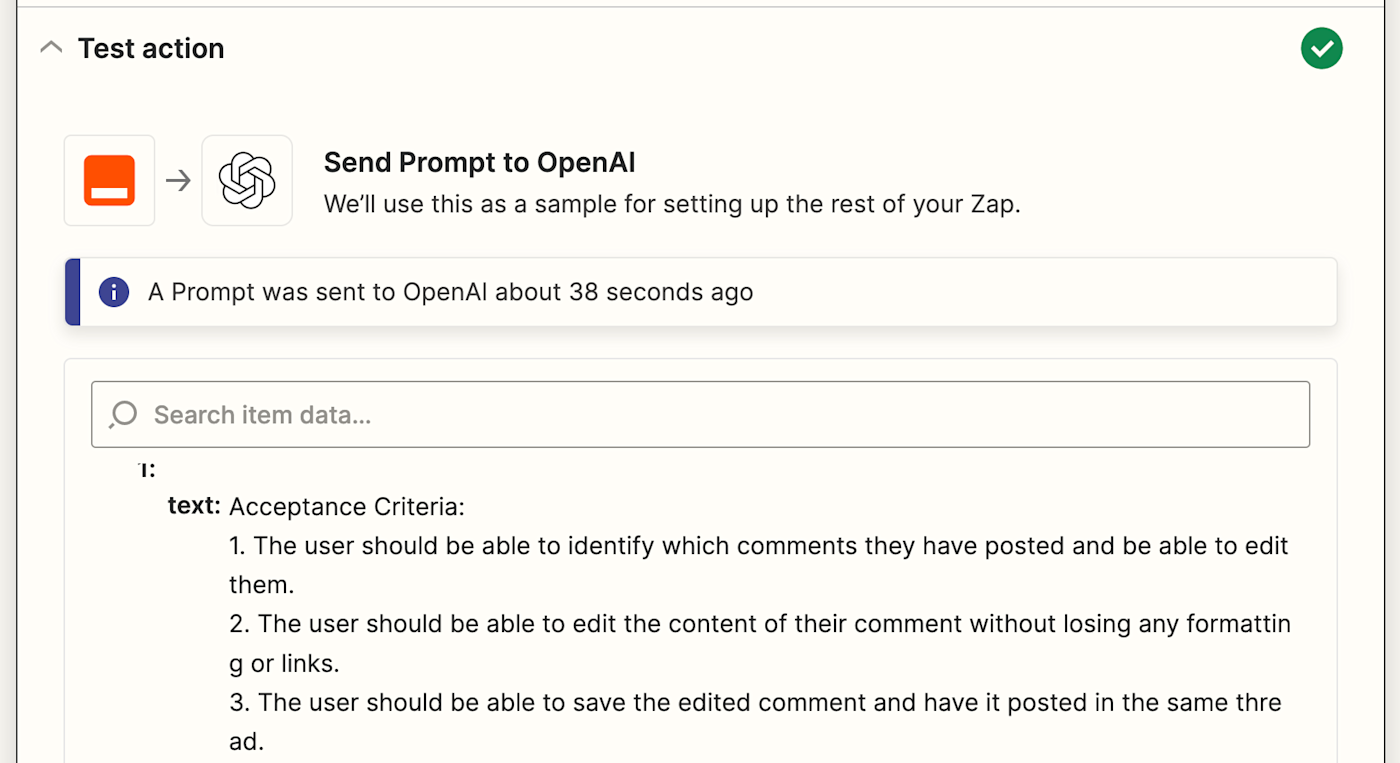
Once you see that your trigger is working correctly, click Continue.
Set up your Jira action
Next, it's time to set up one more action step. Select Jira for your action app and Add Comment to Issue for your action event.
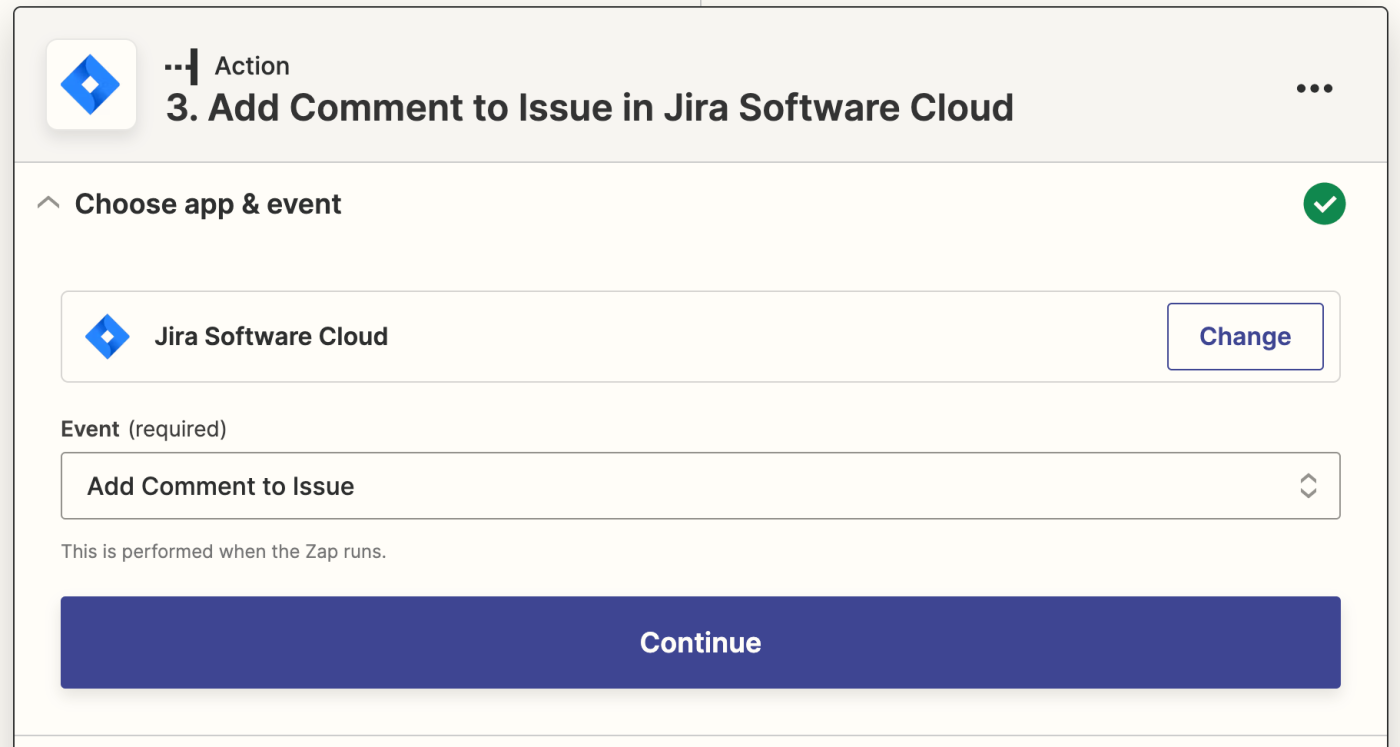
Once again, you'll be asked to connect your Jira account. Connect the Jira account where you want your acceptance criteria to be added.
Click Continue.
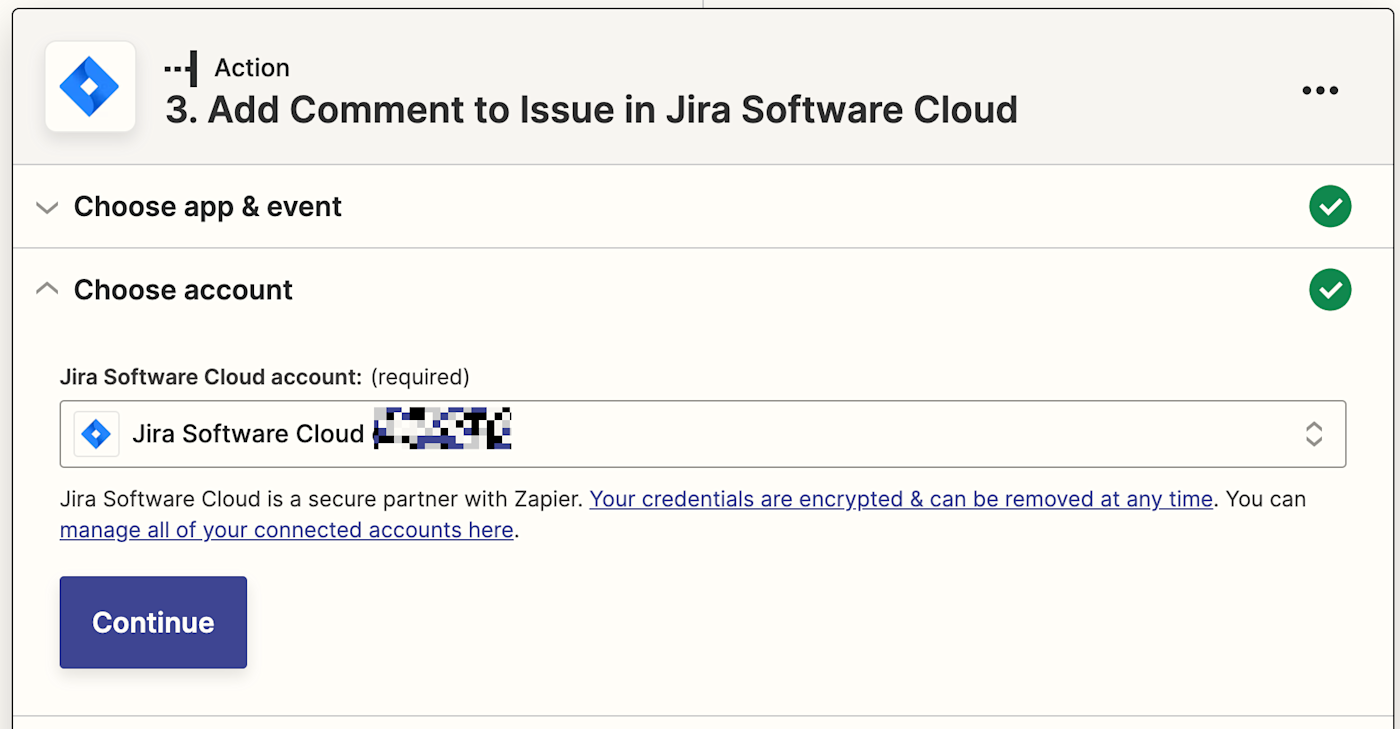
Now it's time to set up how your issues in Jira will look.
In the Issue field, make sure to select your sample Jira issue from the dropdown menu. Under the Comment field, you can pull in your GPT-3 results by selecting Choices Text (now Response) from the data dropdown.
Note: Choices Text has now changed to Response in the dropdown menu.
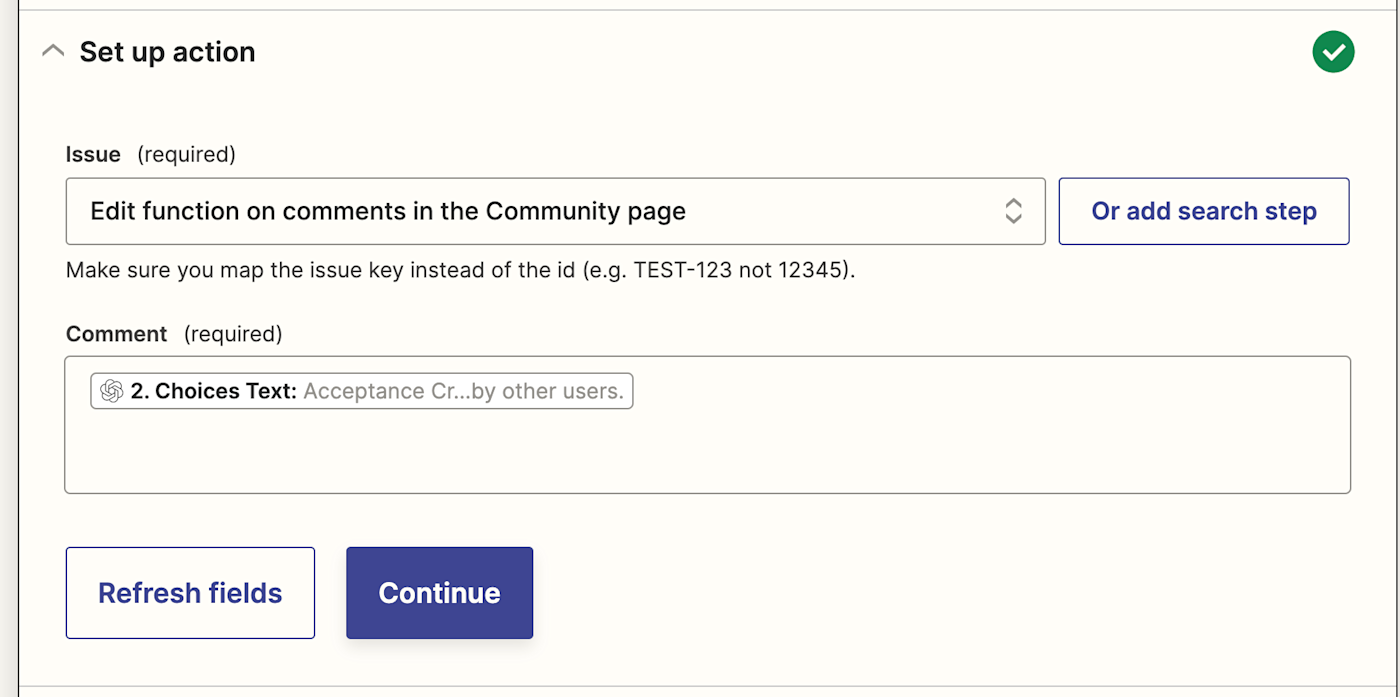
Once you've finished customizing these fields, click Continue.
Now it's time to test your action. Click Test action. Zapier will add your acceptance criteria as a comment to your selected Jira issue.
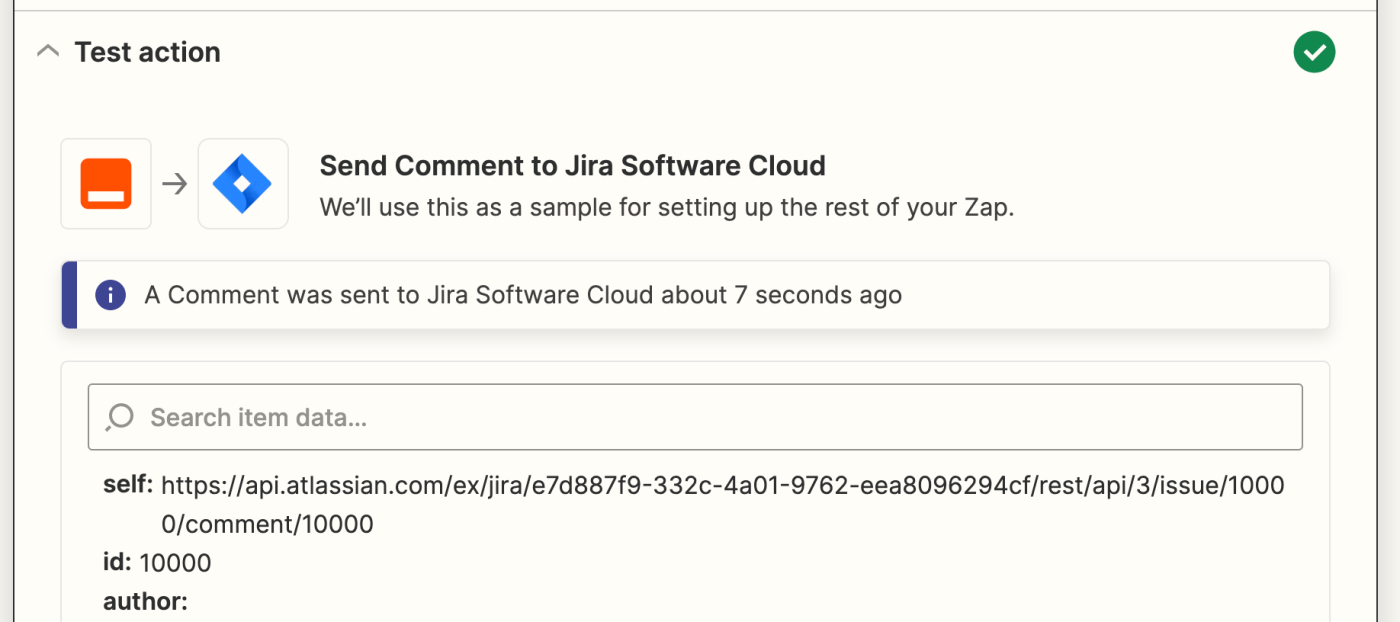
Here's what ours looks like:
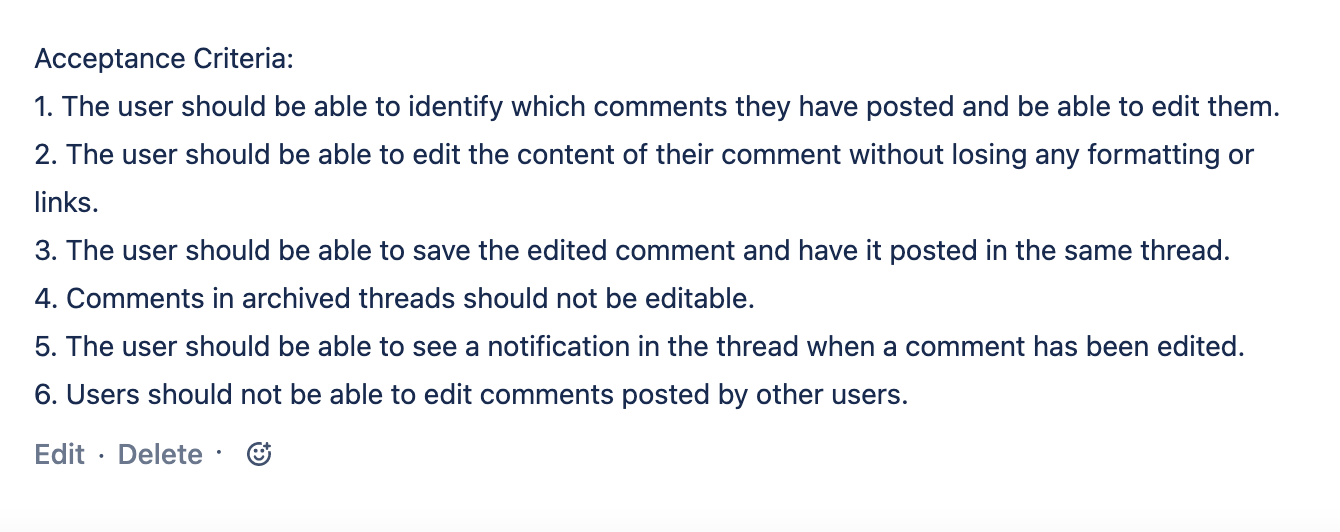
Once you've reviewed the comment your Zap created, your Zap is now ready to use. If something looks off, go back and tweak things until you get it just right.
Automate your product development
Now, every time you or a team member creates an issue in Jira under a specific project, your Zap will generate acceptance criteria and add it as a comment to your issue. All you have to do is review the criteria, add or subtract bullet points, and include more details if necessary for your product team.
This way, even if your ticket consists of just one sentence, your GPT-3 prompt will be able to add acceptance criteria that'll give you and your team more context when building features.